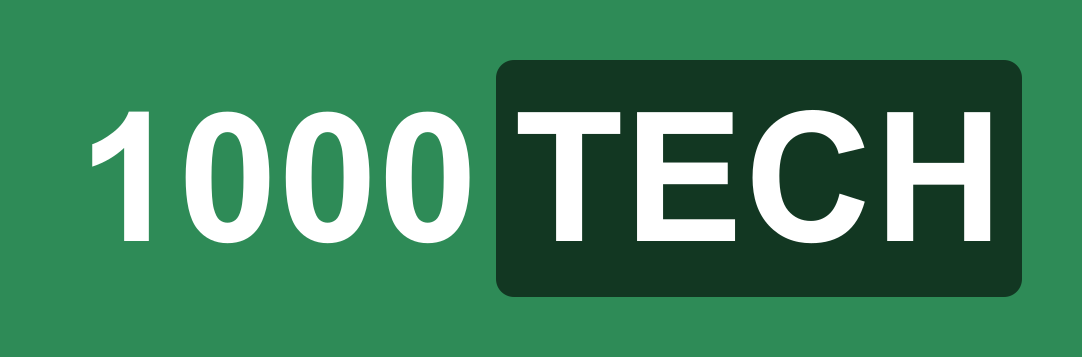在以信息和数据处理为核心的企业应用中,数据表是非常重要的界面元素。数据表以结构化的形式展示信息,帮助用户更方便地浏览和理解内容。
要设计一个易用的数据表,需要充分的研究和投入。企业应用中的数据通常既复杂又庞大,因此 UX 设计师必须致力于提升数据表的可读性和操作性,帮助用户更高效地查看、处理数据,做出决策并获取结果。
数据表设计
在进入设计阶段之前,首先要明确你要在数据表中展示的内容类型。了解数据的结构和布局是非常重要的一步。
建议从整体上把握你要解决的问题,同时从最简单的使用场景入手。明确你的用户群体,将数据表设计得对新手用户友好,同时也能支持高级用户处理复杂任务。
数据表设计最佳实践
以下是一些有助于设计优秀数据表的实践建议:
内容对齐方式
文本内容左对齐。这样能提升阅读体验。文本(如产品名、分类名)长度不一,左对齐可形成统一的起始线,用户浏览时更容易纵向扫视。

数字内容右对齐,有助于按个位对齐,便于用户比较大小(如价格、数量)。
图片或图标列居中对齐,能保持视觉平衡,并提高点击目标(如复选框)的可预测性和可访问性。
这些简单的对齐规则能显著提升数据表的可扫描性。
清晰的对比度
设计数据表的视觉布局时,应将清晰度和可扫描性放在首位。通过对比度清晰地展示内容的层级结构。
使用加粗、颜色更深的表头,将列标题和数据区分开来,使结构更清晰。

使用浅色边框或“斑马条纹”(隔行变色)可以帮助用户横向浏览整行数据。

斑马条纹适用于较长的表格,而对短表格或简洁风格设计,单色行搭配细分隔线即可。
无论采用哪种方式,都应保持样式轻量统一,确保数据仍是视觉焦点。
数据排序
排序功能帮助用户按需管理数据,尤其是在数据量较大时快速找到所需信息。
不是所有列都需要排序功能。例如按价格或数量排序很有用,但按状态(如“有货”/“缺货”)排序就不一定有意义,除非用户要优先查看可用项。
在支持排序的列标题旁放一个小箭头图标,并在悬停时显示提示文字(如“点击按价格排序”)。

也可以在表格上方提供一个显式的“排序依据”选项,并清晰标注当前排序的列。

数据筛选
筛选功能允许用户按特定条件缩小数据范围,尤其在表格有数百或上千行(如商品库存、订单、用户列表等)时非常重要。

可以在表格上方展示常用快速筛选项,且只展示与数据集相关的条件。
快速筛选通常在点击后立即显示结果;而高级筛选(用户自定义条件)需要提供“应用”按钮来查看筛选后的内容。
悬停与选中状态
增加悬停效果和选中状态能提升表格的清晰度和可用性。
悬停时可提示该行可以交互(如点击、选择、展开等),提供即时视觉反馈。

选中状态表示该行被用户选中进行某种操作(如编辑、删除)。尤其在支持批量操作的表格中,复选框是常见的选中方式。

保持普通、悬停和选中状态之间的明显差异。如果有复选框,点击整行也应能同步勾选,提升易用性。
分页
当表格数据很多时,分页能将数据划分为更易处理的小块,提升性能和用户体验。
避免一次性展示上百条记录,分页可以显示 10–50 条数据,并支持用户翻页浏览。
默认显示合理的页容量,如 10、20、50 行,同时允许用户更改。

分页控件建议放在表格下方(或上方),可右对齐或居中。当翻页时,显示加载动画或骨架屏提示系统正在处理。
长文本的提示工具
在移动端或较小屏幕上,列宽受限,长文本(如产品名称、客户地址、描述等)可能超出空间限制,影响阅读。

可通过截断文本(按字符数或列宽),在用户悬停或点击时,使用**提示工具(Tooltip)**展示完整内容。这样既能快速浏览,也不会被冗长内容干扰。
列宽调整
不同列所需空间不同。允许用户手动调整列宽,可提升数据可视性的灵活性和可控性。
如价格字段占空间小,地址字段可能需要更大宽度。不同用户关注的字段也不一样,调整列宽能满足个性化需求。

当鼠标悬停在列标题间的边界时,光标变成“调整宽度”图标。用户按住并拖动边界调整列宽,表格内容会实时适应。建议设置最小/最大宽度限制,避免布局混乱。
显示/隐藏列
默认表格视图不一定显示所有字段。提供显示/隐藏列的选项,让用户根据需要组织列内容。
面对复杂数据集,并非所有字段对每位用户都重要。让用户自定义列视图,能提升效率并减少视觉干扰。

可在表格上方放置一个“列”按钮或图标,点击后弹出下拉菜单、弹窗或侧边面板,用户可勾选要显示的列。
列顺序调整
支持用户拖拽列标题重新排序,提供更灵活的数据排列方式。
用户可根据使用习惯或任务优先级自定义列顺序,更高效地浏览关键信息。
通常这个功能与显示/隐藏列功能结合,用户在设置面板中拖动列顺序即可。

也可以在列标题悬停时显示“拖动”图标,用户点击并拖动标题左右移动,列立即更新顺序。
行级操作(单个/批量)
在设计良好的表格中,用户通常会对单个或多个数据项执行操作,如编辑、删除等。
对单行的操作通常在该行末尾以图标形式展示。若操作少于 3 项,可直接展示图标;若操作较多,可使用“更多操作”图标展开菜单。

批量操作适用于选中多行的情况,例如批量删除、状态更新等。
用户通过复选框选中多行后,表格上方会出现一个批量操作工具栏,执行相应操作。
仅在用户选中项目后,显示该工具栏。

横向滚动
当表格有很多列(如产品名、分类、价格、库存、日期、供应商、状态等),在小屏幕上展示会让每列变得非常狭窄,影响可读性和操作性。
支持横向滚动可以让用户左右滑动浏览内容,同时保持列布局的清晰和完整。

你也可以固定第一列,这样即使横向滚动,关键信息仍始终可见。
链接样式
在表格中插入链接(如产品名、用户名、文档名)时,应确保其视觉表现为链接,而不是普通文本。
这样用户能快速识别可点击区域,提升交互效率。
传统做法是使用蓝色文本,或使用产品主题色的“主动作颜色”。可以加下划线,并在悬停时显示为手形光标,明确可点击性。

行内编辑与错误处理
行内编辑允许用户直接在表格中修改数据,无需打开新页面或弹窗。
对于处理大量数据的用户来说,这种方式更快、更高效。

编辑操作应通过明确动作触发,如双击、点击“编辑”图标,或点击字段进入编辑状态。若字段有固定选项,则在编辑模式中展示下拉菜单。
行内编辑需要即时且友好地处理输入错误,确保用户流程顺畅。